Epistolárny spôsob komunikácie sa v priebehu rokov zmenil z papierovej formy na elektronickú. Na internete je 200 poštových služieb, pomocou ktorých užívatelia komunikujú a posielajú dáta cez e-mail. Každý online mailer má svoju vlastnú štruktúru a individuálne rozhranie, no spolu s tým boli vyvinuté programy, ktoré pracujú s poštou bez prehliadača. Vzniká otázka, ako správne vytvoriť externú elektronickú adresu v počítačovom programe. Príklad nastavenia Mail.ru – Outlook vám pomôže odpovedať.
Klient miestnej pošty
Na internete vývojári softvéru ponúkajú používateľom výber softvéru, ktorý funguje ako elektronický klient. Každý lokálny mailer má individuálne rozhranie a užitočné funkcie. Ale stojí za to načítať počítač programami, ak sú poštové služby k dispozícii na použitie v prehliadači? Áno! Dôkazom toho sú klienti Microsoft Outlook 2013 a Outlook Express. Samotné nastavenie pošty Mail.ru v programe Outlook používateľom zvyčajne nezaberie veľa času.
Človek má zvyčajne dve alebo tri e-mailové adresy, ktoré pravidelne používa, no tieto účty sú registrované najednotlivé online služby. Samozrejmosťou je povolená prevádzka s jedným odosielateľom a zriaďovaním osobných schránok. V tomto prípade však externá služba nezaručuje, že e-mail s názvom cudzej domény bude odoslaný správne.
Rozhranie programu Outlook bolo vytvorené pre používateľov bez ohľadu na úroveň počítačových zručností, takže sa v ňom zvažuje nastavenie online zdroja. Príkladom externej služby bude online mailer Mail.ru.
Čo potrebujete na nastavenie Mail.ru – Outlook
Pred priamym pokračovaním do práce sa oplatí skontrolovať:
- Účet zaregistrovaný na webovej stránke Mail.ru.
- Nainštalovaný Outlook.
Ak bol balík MS Office prítomný skôr, poštová zásielka sa nájde v zozname štandardného softvéru. Outlook 2013 alebo Outlook Express je možné stiahnuť ako samostatnú funkciu
Nastavenie pošty Mail.ru v programe Outlook 2013
- Spustite Microsoft Outlook 2013 a vyjadrite súhlas s podmienkami účtu.
- Uveďte v účte:
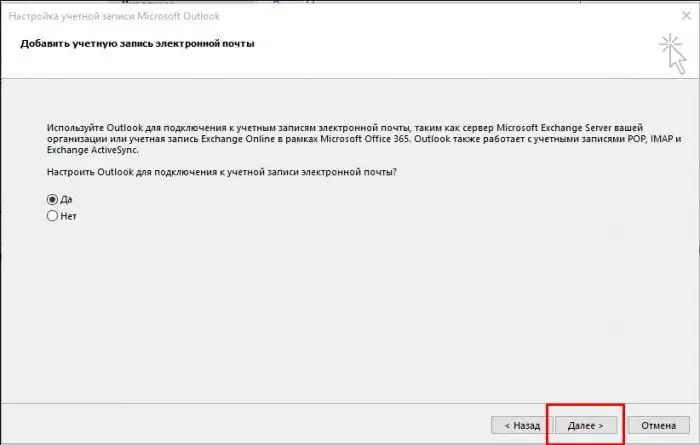
- meno zobrazené príjemcom;
- e-mailová adresa zaregistrovaná na Mail.ru;
- mailové heslo.
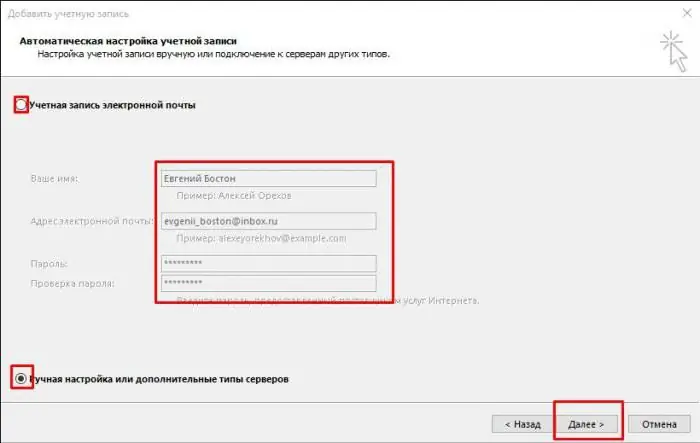
3. Vyberte protokol pripojenia.
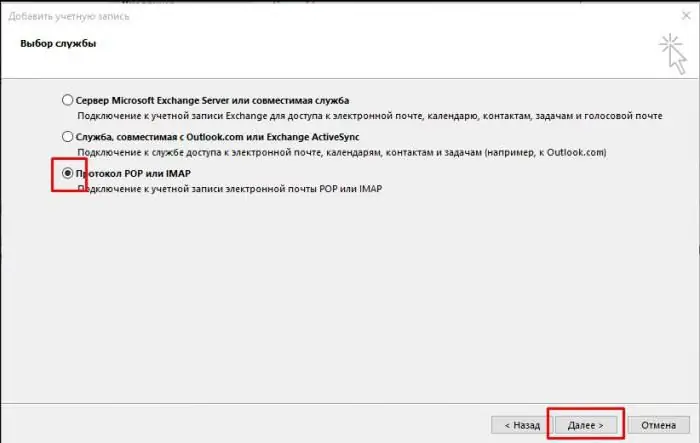
4. Zadajte parametre používateľa a informácie o serveri.
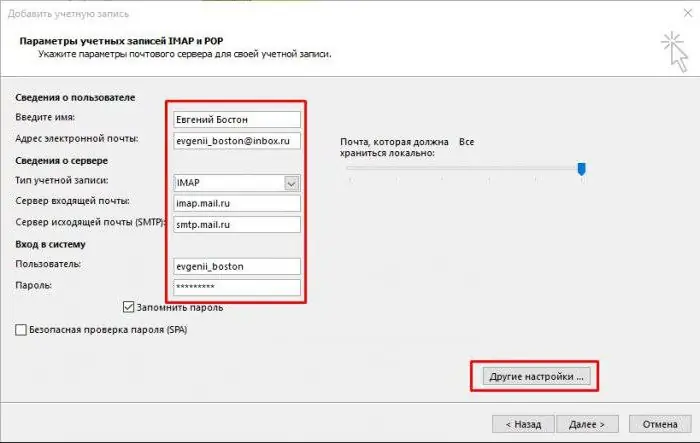
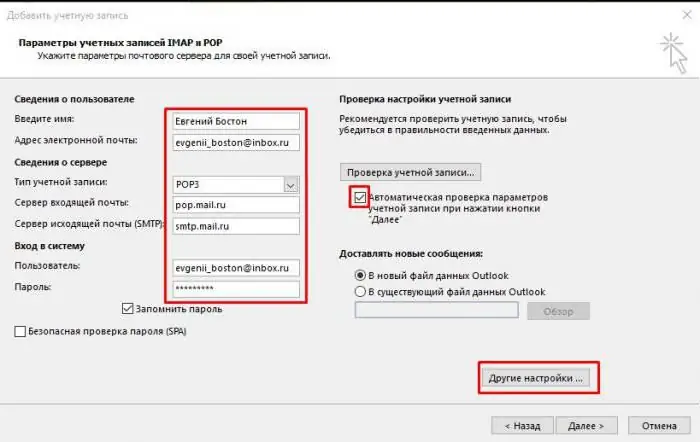
Stojí to za zváženieServer prichádzajúcej pošty IMAP - imap.mail.ru; pre POP3 – pop.mail.ru.
Ďalej musíte nakonfigurovať ďalšie nastavenia.
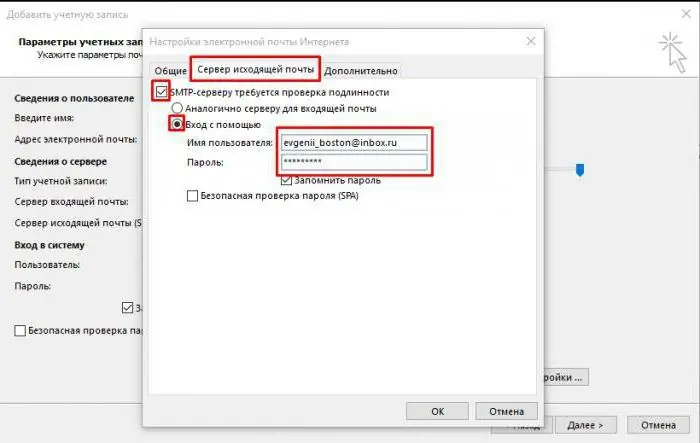
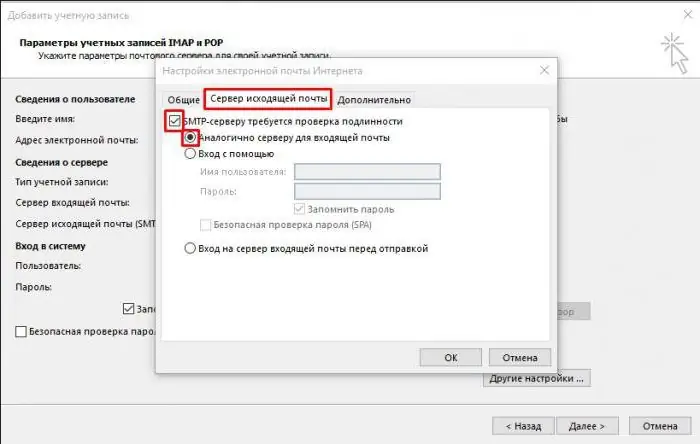
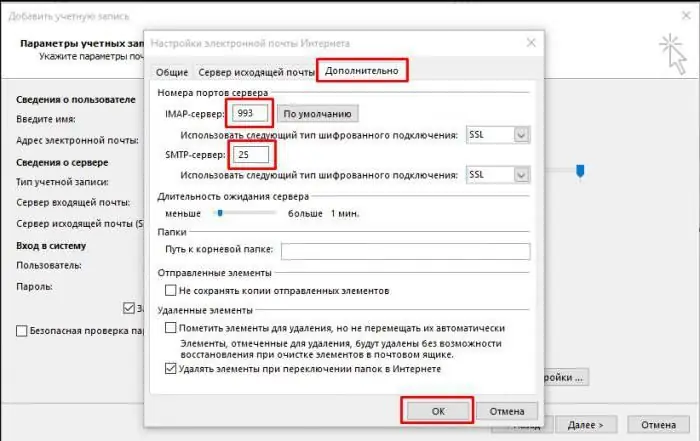
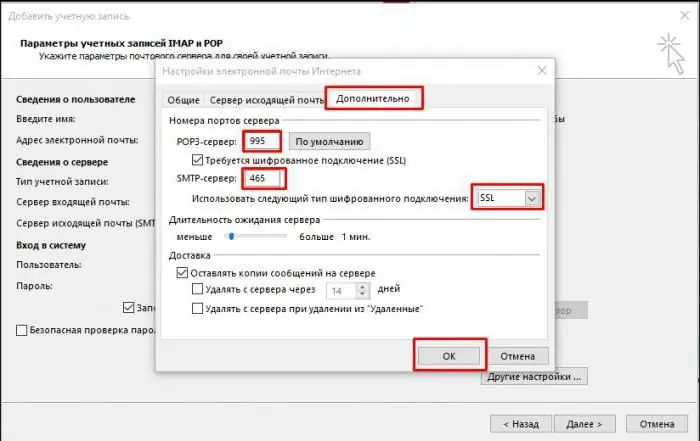
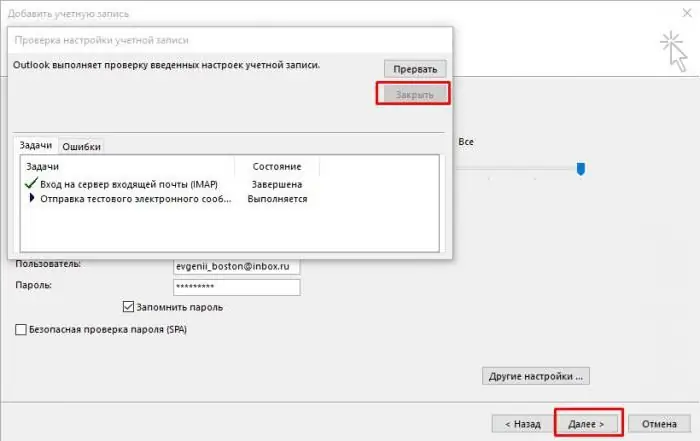
Pokyny na nastavenie programu Outlook Express – Mail.ru
1. Na karte „Služba“prejdite na „Účty“.
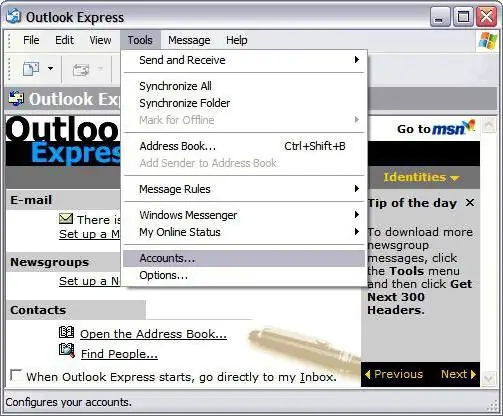
2. tlačidlo „Pridať“a potom „Pošta“:
- zadajte meno, ktoré sa zobrazuje písmenami príjemcov;
-
e-mailová adresa zaregistrovaná na Mail.ru.

outlook expresná pošta ru 
outlook expresná pošta ru
3. Údaje pre odchádzajúce a prichádzajúce servery sú uvedené:
- vyberte protokol IMAP alebo POP3;
- špecifikujte server prichádzajúcej pošty: imap.mail.ru – pre IMAP; pop.mail.ru – pre POP3;
- server odchádzajúcej pošty pre dva protokoly – smtp.mail.ru.
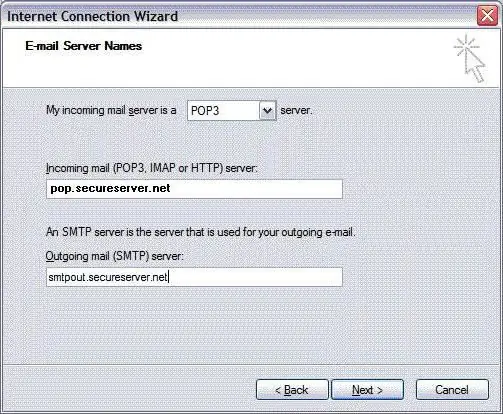
4. Ďalej je uvedený názov poštovej schránky @mail.ru (bk.ru, inbox.ru a ďalšie). Je zadané heslo zodpovedajúce účtu.
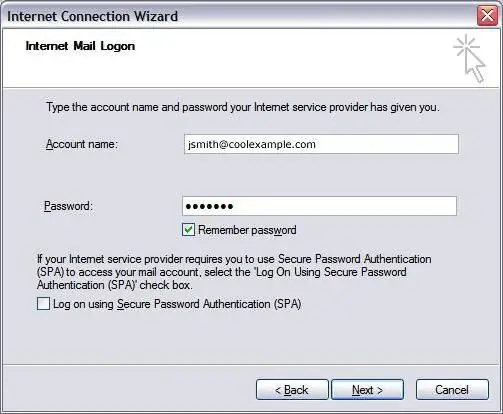
5. Pri nastavovaní účtu Outlook – Mail.ru je dokončený, musíte otvoriť „Vlastnosti“tohto účtu.
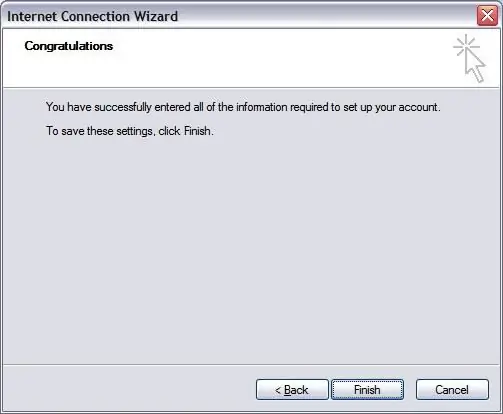
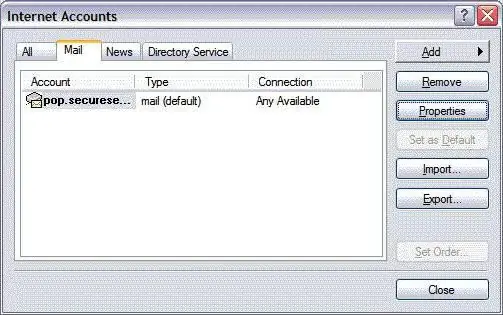
6. Na karte „Rozšírené“zadajte porty na prijímanie a odosielanie listov.
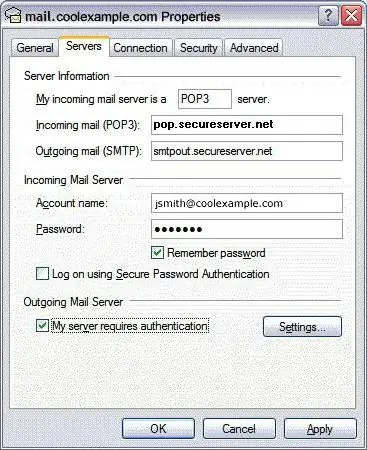
7. Povoľujeme sťahovanie priečinkov z uvedených serverov.
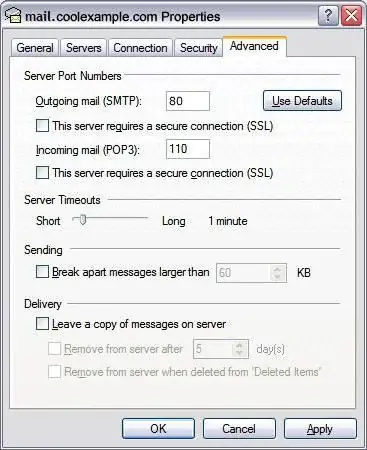
8. Účet bol nastavený.
Na aké nuansy treba venovať pozornosť
Počas nastavenia Mail.ru - Outlook sa môžu vyskytnúť problémy, ktoré sa dajú ľahko opraviť. Hlavná vec je dodržiavať niektoré pravidlá:
1. Účet je označený celým menom s ikonou „psíčka“a doménou ([email protected]).
2. Používateľské meno e-mailu príjemcu v riadku „Od:“sa môže líšiť, nemusí to byť nevyhnutne meno a priezvisko odosielateľa.
3. Starostlivo skontrolujte vstupné porty servera prichádzajúcej/odchádzajúcej pošty.
4. Ak chcete skopírovať informácie prijaté lokálnym poštovým klientom do externého zdroja, zrušte začiarknutie políčka „Odstrániť kópiu zo servera …“.
Po nainštalovaní lokálneho mailera Outlooku a nastavení Mail.ru - Outlook bude používateľ môcť prijímať a odosielať správy a objaví sa aj množstvo ďalších funkcií.
1. Správa externého poštového účtu bude jednoduchšia.
2. Filtrovanie správ je nastavené podľa jednotlivých odosielateľov; na tému listu; jedno slovo alebo predmet.
3. Archivácia správ a ďalšie spracovanie je oveľa rýchlejšie.
4. Obsah priečinkov je usporiadaný podľa preferencií.
5. Tvorbazoznamy adries budú jednoduchšie.
6. Miestny mailer vám pomôže zorganizovať a naplánovať váš pracovný deň vďaka kalendáru. Táto funkcia umožňuje používateľovi vytvoriť plán a nastaviť pripomienky.
7. Adresár programu Outlook je možné synchronizovať s mobilnými operačnými systémami prenesením kontaktov do alebo z telefónu. Okrem toho sú v adresári pre každého účastníka vytvorené vizitky s informáciami o mieste, spoločnosti, telefónnom čísle a podobne.
8. Systém správ Outlook vám umožňuje odosielať a prijímať hlasové správy.






