Ak si skúsený hráč v počítačových (nielen online) hrách, máš úžasný hlas, máš charizmu a miluješ publikum, tak prečo nestráviť čas prínosom, nepodeliť sa o svoje skúsenosti a kto vie, možno na tom zarobiť? Podobnou odmeňujúcou zábavou by bol „Stream“cez Twitch. Čo je to „stream“(z angličtiny - stream)? Toto je živé vysielanie hry priamo z vášho počítača na jeden z mnohých internetových kanálov, od Youtube po Goodgame. Existuje veľa kanálov, ale najúspešnejšie a najmasívnejšie streamy „žijú“na Twitchi. Prečo Twitch? Po prvé, toto je kanál s jasným a podrobným vysvetlením nastavenia troch rôznych programov na snímanie obrazovky (o nich si povieme neskôr). Po druhé, Twitch je medzinárodný kanál. Napríklad váš „Minecraft Stream“môžu sledovať nielen krajania, ale aj diváci z blízkych i ďalekých zahraničných krajín, čo samozrejme niekoľkonásobne zvyšuje počet možných divákov. Samozrejme, existujú aj iné kanály ako SK2, Gamezet, Goodgame a YouTube, ale začať s Twitch je jednoduchšie a zábavnejšie. Okrem toho môžete vysielať nielen na jednom kanáli, ale na všetkých naraz. Tak akopovoliť streamovanie na Twitchi?
Výber programu
Existuje neuveriteľné množstvo rôznych programov navrhnutých na tento účel. Najpopulárnejším „Stream“programom na Twitchi je OBS (Open Broadcasting Software), po ktorom nasleduje oveľa jednoduchší, ale menej dostupný (za niektoré naozaj dôležité možnosti si musíte zaplatiť) Xsplit. Ak ste pripravení rozdávať približne 15 dolárov mesačne, ale streamujete jedným kliknutím v perfektnej kvalite a takmer bez nastavení, mali by ste sa bližšie pozrieť na profesionálnu verziu Xsplit. Ak vaša peňaženka nie je určená na takéto zaťaženie, potom sa oplatí stráviť nejaký čas nastavením OBS.
Prvé kroky vo veľkom svete
Ak potrebujete program na „streamovanie“na Twitchi, je ľahké ho nájsť. Najdôležitejšou zložkou „Streamu“(s výnimkou osobnosti samotného streamera) je hardvér počítača a internetové pripojenie. Keďže stream je prenos údajov z počítača na kanálové servery, váš železný kamarát by mal byť schopný:
- spracovať dostatočne veľké množstvo údajov (na vysielanie v dobrej kvalite);
- prejdi ich rýchlo.
Ak tieto podmienky nie sú splnené, diváci si budú musieť pozrieť „mydlový film“alebo sa zmieriť s oneskorením a zamŕzaním videa. Prirodzene to bude mať negatívny vplyv na publikum. Ako zapnem Stream na Twitchi a skontrolujem, či váš počítač spĺňa všetky požiadavky?
Rýchlosť vášho internetového pripojenia kontroluje Speedtest a musíte si ju overiť na amsterdamských serveroch,keďže sa tam nachádza server najbližšie k územiu Ruska a krajín SNŠ.
A potom vykonajte nastavenia podľa tejto tabuľky:
Tabuľka je dosť mätúca, okrem toho je v angličtine, takže niektoré body by sa mali objasniť:
- Horizontálna línia - typ procesora od Intelu, maľovaný podľa generácie a série. Rozpoznané cez "Počítač" - "Vlastnosti" - "Procesor".
- Vertical - Rýchlosť nahrávania, ktorú sme sa naučili po Speedtest'a.
Potom nájdeme stĺpec zodpovedajúci vášmu procesoru a internetovému pripojeniu. Ak je zafarbený bielou alebo modrou farbou, potom ešte nebudete môcť streamovať a mali by ste aktualizovať svoj počítač alebo zlepšiť pripojenie. Nastavenie "Stream" bude tiež nadbytočné. Twitch jednoducho nezískava videá v dostatočnom rozlíšení a budete sa pozerať iba vtedy, ak ukážete niečo neuveriteľne exkluzívne.
Na počiatku bolo slovo…
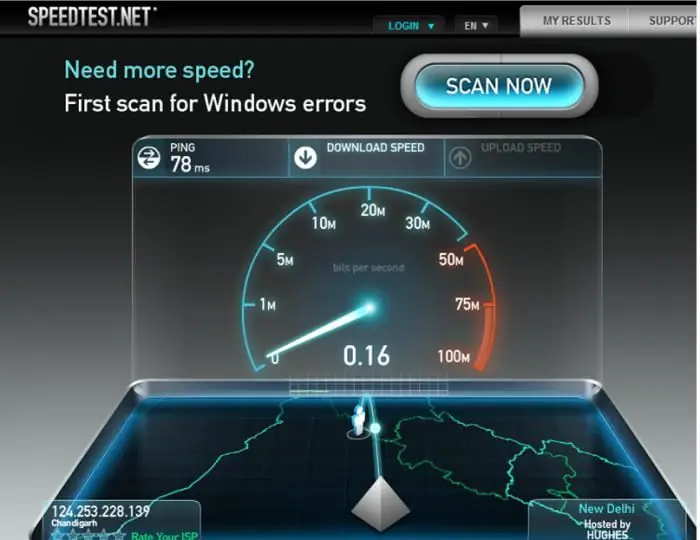
Hardvér a internetové pripojenie sme teda odstránili, prejdime k mikrofónu a webovej kamere. Keďže počúvať hlas z podsvetia a vidieť rozmazaný opar namiesto svojej pôvabnej tváre je veľmi nepríjemné, budete potrebovať dobrý mikrofón (ideálne - profesionálny alebo na karaoke), poriadnu webkameru a pokiaľ možno slúchadlá (inak zvuk z hry môžu byť duplikované a vytvárať nepríjemné zvuky).
Ak váš rozpočet nie je príliš obmedzený, potom je lepšie poobzerať sa po profesionálnom hernom vybavení (napríklad od Razeru). Inak,vyberte si podľa svojho vkusu a rozpočtu. Pamätajte, že v ideálnom prípade by mikrofón mal byť kardioidný, nemusí to byť také pohodlné, ale bude zaručené, že všetok vonkajší hluk bude minimalizovaný. Okrem toho je lepšie zvoliť kameru s možnosťou prenosu obrazu v HD.
Príprava na nastavenie
Predtým, ako povolíte „Stream“na Twitchi, musíte prejsť registračným postupom (s potvrdzovacím e-mailom) a získať kľúč Stream (kľúč, pomocou ktorého sa program „naučí“, na ktorý kanál má prenášať údaje). Niektoré programy potrebujú iba používateľské meno a heslo, ale to nie je prípad OBS. Preto po registrácii prejdite na svoj informačný panel a tam dostanete kľúč Stream ("Kľúč streamu" - "Zobraziť kľúč")
Všetko uvedené vyššie vám pomôže prejsť nastavením, ktoré teraz urobíme.
Ako povoliť „Stream“na Twitchi
Stiahnite si OBS, nainštalujte a spustite. Prejdite do sekcie „Nastavenia“.
A teraz bod po bode.
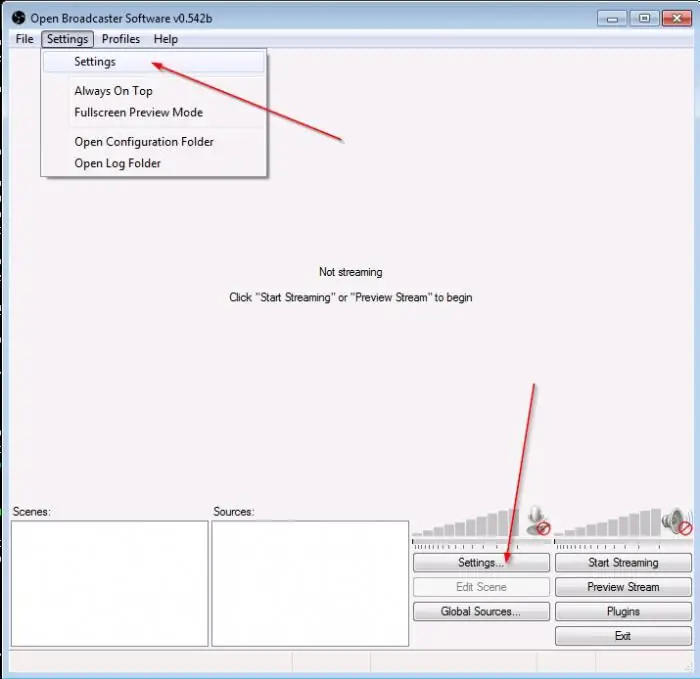
Všeobecné
Tu môžete nastaviť jazyk programu a pomenovať profil (súbor nastavení, ktoré ste zadali). Je lepšie, aby bol názov profilu zmysluplný (napríklad „Stream Dota“alebo Twitch, inak sa ľahko zmýlite).
Kódovanie
Tu sú najdôležitejšie nastavenia, od ktorých závisí kvalita obrazu na "Streame". Twitch vyžaduje od streamerov konštantný bitrate a CBR padding, takže ak nie sú zaškrtnuté, tak ich nezabudnite skontrolovať.
Pamätajte si aj na tabuľku, podľaktoré sme testovali „profesionálnu vhodnosť“pre „Stream“? Je čas sa k tomu vrátiť, pretože tam sa zaznamenáva odporúčaná maximálna bitová rýchlosť. Hneď pod štítkom s typom procesora a pripojením je štítok s typom streamu vertikálne a jeho kvalitou horizontálne.
Nájdite svoju hodnotu a nastavte maximálnu bitovú rýchlosť. Pamätajte, že ak je vyššia ako 3000, potom je lepšie pridať ďalší stream s nižšou bitovou rýchlosťou (inak vás používatelia slabých počítačov nebudú môcť sledovať).
Nastavte zvuk na AAC a jeho bitovú rýchlosť na 128.
Vysielanie
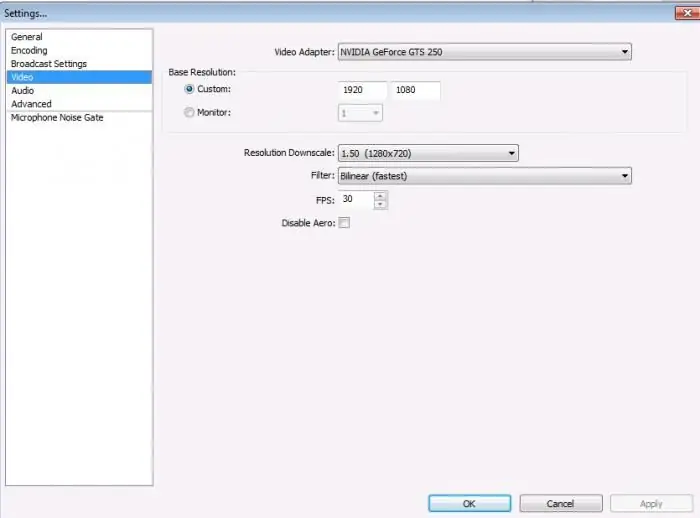
Vysielanie je možné naživo (ihneď na váš herný kanál), ako aj na lokálne nahrávanie, ktoré sa po odvysielaní nahrá na váš počítač. Odporúča sa začať s lokálnym, pretože tak budete môcť zhodnotiť kvalitu obrazu a zvuku, všímať si prítomnosť/neprítomnosť „visenia“videa atď. Videá sa štandardne nahrávajú na systémový disk v priečinku používateľa (ešte raz zopakujeme, že priečinok musí mať zmysluplný názov, povedzme „Stream Dota“, inak pri niekoľkých profiloch bude hľadanie požadovaného videa trvať hodiny), ale cestu je možné zmeniť.
Ďalej je nastavenie „Stream“pre Twitch. V stĺpci „Služba vysielania“vyberte Twitch, vložte kľúč, ktorý sme dostali na stránke, do stĺpca Stream Key.
Ak sa nižšie objaví kopa červených nápisov - nebojte sa, všetko je v poriadku, program nám povie, čo ešte treba urobiť. Ak sa nechcete naučiť, ako nastaviť "Stream" naTwitch je jemnejší, môžete kliknúť na tlačidlo "Optimalizovať" v ľavom dolnom rohu. Ak nie, pokračujte.
Video
Aby ste sa vyhli čiernym pruhom po okrajoch (a vtipom typu „tu by mohla byť vaša reklama“), odporúča sa nastaviť rozšírenie rovnajúce sa predĺženiu vášho monitora, nastaviť FPS v závislosti od údajov získaných v stôl.
Audio
Tu vyberáme prehrávacie zariadenia (zvyčajne reproduktory alebo slúchadlá) a mikrofón na použitie.
Poďme sa podrobnejšie venovať ostatným bodom:
- Oneskorenie NiG: 200 (zmena iba vtedy, ak sa publikum sťažuje, že chýbajú koncovky vašich fráz, zvýšte o 200 a skontrolujte).
- Posilnenie aplikácie: 1 (zmeňte, ak vás diváci počujú, ale nie hru).
- Zisk mikrofónu: 1 (a naopak, ak počujete iba zvuky hry, nie váš hlas).
- Offset mikrofónu: Použite iba v prípade problémov so synchronizáciou.
Toto je miesto, kde sa hlavné nastavenie OBS pre Twitch „Stream“blíži k dokončeniu a ostávajú len „kozmetické položky“. Viac o nich neskôr.
Klávesové skratky
Obsah je viac než zrejmý z názvu.
Ak chcete použiť funkciu Push to Talk (mikrofón zapnite iba stlačením klávesu), začiarknite políčko vedľa položky „Použiť funkciu „Push to Talk“.
Odporúča sa nastaviť klávesové skratky na spustenie/zastavenie nahrávania, pretože streamovanie bude oveľa príjemnejšie.
Rozšírenia
Viacvláknovéoptimalizácia“- začiarknite políčko vedľa nej.
Priorita procesu je stredná (pri zmene bude procesor využívať viac/menej dostupných zdrojov pre OBS, čo ovplyvní fungovanie iných programov).
Začiarknite políčko „Zakázať kódovanie počas ukážky“iba v prípade, ak sú v ukážke oneskorenia.
Preset x264 CPU: nastavte v závislosti od výkonu procesora. Odporúčame začať veľmi rýchlo a ak vám to výkon a pripojenie dovoľujú, pomaly sa prepracujte k hodnotám približne pomalšie.
Profil kódovania: je lepšie použiť hlavný, pretože niektoré miniaplikácie (telefóny, tablety) môžu mať problémy s dekódovaním kanála.
Rozstup medzi kľúčovými snímkami: Štandardy Twitch by mali byť 2.
Upraviť časovanie zvuku a videa: použite, ak sa vo videu nezhoduje zvuk a obraz.
Odporúča sa dotýkať sa všetkých ostatných predmetov vtedy a len vtedy, ak presne viete, čo robíte a ste pripravení niesť za to zodpovednosť.
V dôsledku toho je nastavenie OBS pre Twitch „Stream“ukončené.
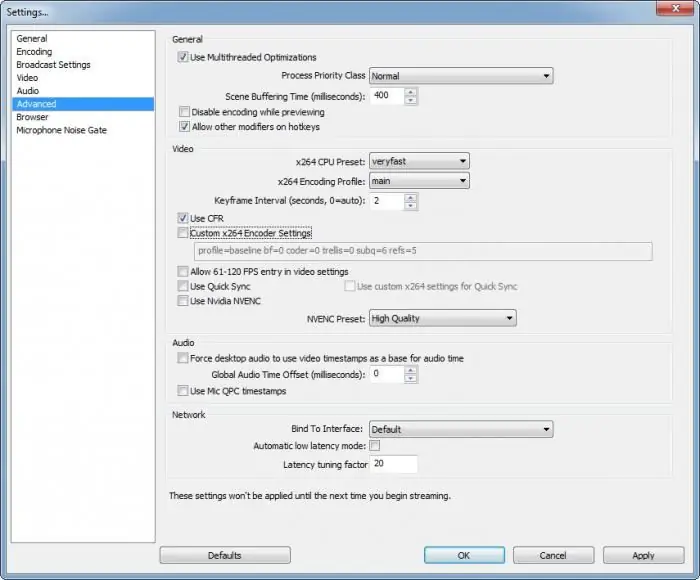
Scény
Program je nastavený, teraz musíte nastaviť scény a zdroje vysielania. Jednoducho povedané, scéna je to, čo sa zobrazí na streame, zdroj je miesto, odkiaľ sa to vezme. Nové scény alebo zdroje sa vytvárajú kliknutím pravým tlačidlom myši na pole a výberom položky „nová scéna“/„nový zdroj“z kontextovej ponuky. Môžu mať názov (opäť zmysluplnejší a kratší, napríklad „Minecraft Stream“atď.).
Zdrojmožno:
- Pracovná plocha (program zobrazí obsah vašej pracovnej plochy).
- Okno (ktorékoľvek z otvorených okien).
- Obrázok (obrázok z počítača na „uzavretie“prázdnych miest v streame).
- Prezentácia (rovnaká ako v odseku opísanom vyššie, len vo väčšom množstve a menená v určitom intervale).
- Text (veľkosť, písmo, efekty atď. sa môžu zmeniť).
- Zariadenie na snímanie (fotoaparát alebo zvukové zariadenie).
- Hra (vyberte ktorúkoľvek z aktuálne otvorených aplikácií).
To je celé nastavenie „Stream“. Twitch môže zmeniť svoje požiadavky alebo pridať nové, preto sa odporúča, aby ste z času na čas stránku navštívili a znovu si prečítali pravidlá.
Bežné chyby streamerov
- Keď začnete sledovať kanál osoby, zaujíma vás, kto to je, čo robí, čo hrá, čo ho zaujíma, ako vyzerá atď. Väčšina kanálov však nemá ani základné osobné informácie. Nezabúdajte, že registrácia a prvé vysielanie z vás ešte nerobí hviezdu, preto nebuďte leniví a povedzte nám niečo o sebe.
- Odporúčame prečítať si pravidlá vysielania. Popri tých dosť triviálnych (obmedzenie obscénneho jazyka, rasizmu atď.) existujú aj veľmi špecifické (nevysielať nahí alebo v pančuchách/plavkách/spodnej bielizni atď.). V prípade ich porušenia je možný trvalý zákaz, čo znamená, že všetky vaše snahy prečítať si článok o tom, ako urobiť „Stream“na Twitchi boli márne.
- Žiadne reklamysláva sa nedosiahne. Vytvorte si skupinu VKontakte, zaregistrujte sa na Twitteri a Facebooku (ak plánujete vysielať aj v angličtine) a uverejňujte informácie o streamoch, rôznom obsahu atď.
Na konci článku treba spomenúť, že ak vysielate na viacero stránok, pamätajte na oneskorenie (asi 5 minút) medzi kanálmi. Tiež nezabudnite, že limit dĺžky videa na Youtube je 120 minút. Všetko, čo presiahne tento limit, sa zaznamená v nasledujúcom videu.
Týmto uzatvárame náš článok o tom, ako „Streamovať“na Twitchi a prajeme vám všetko najlepšie!






