Väčšina ľudí dnes používa smartfóny a tablety, no nestrácajte ostražitosť. Ak ste rodič, ktorý svojmu dieťaťu zakúpil nové zariadenie, možno budete chcieť na zariadení nastaviť rodičovskú kontrolu a filtrovanie obsahu, aby ste zabránili zobrazovaniu nevhodného obsahu. Na tabletoch môžete vytvárať obmedzené profily, používať aplikácie tretích strán na vykonávanie takejto kontroly alebo dokonca povoliť filtrovanie a heslá pre nákupy v Obchode Play.

Vytváranie a používanie obmedzených profilov
Ak ste si zakúpili modul gadget Android, môžete nastaviť obmedzenie profilu. Ako takto nastaviť rodičovskú kontrolu? Ak to chcete urobiť, otvorte ponuku „Nastavenia“vášho zariadenia. Nájdite ikonu ozubeného kolieska na domovskej obrazovke, paneli s upozorneniami alebo v zozname aplikácií a klepnite na ňu. Tým sa otvoria všetky ponuky nastavení vášho zariadenia.
Posuňte sa nadol a kliknite na „Používatelia“. Otvorí sa ponuka, do ktorej môžete pridať nových používateľovzariadenie. Vytvorte obmedzený používateľský profil. Kliknite na „Pridať používateľa alebo profil“a z možností vyberte „Obmedzené“. Nastavte si heslo pre svoj účet. Toto sa bude vyžadovať, ak ešte takúto ochranu nemáte. Ak to chcete urobiť, vyberte preferovanú možnosť zabezpečenia (PIN, Heslo alebo Vzor) a potom zadajte svoju voľbu.
Po dokončení nastavenia rodičovskej kontroly Androidu sa zobrazí nová obrazovka so zoznamom všetkých nainštalovaných aplikácií v zariadení. Každý bude mať vedľa seba tlačidlo zapnutia/vypnutia.

Kliknite na trojriadkovú ikonu vedľa možnosti Nový profil v hornej časti obrazovky. V zobrazenom dialógovom okne zadajte jeho meno (môže to byť meno vášho dieťaťa). Po dokončení zadávania kliknite na tlačidlo OK.
Teraz si môžete vybrať aplikácie, ku ktorým bude mať používateľ profilu prístup. Ak napríklad chcete, aby sa vaše dieťa mohlo prihlásiť iba do svojich vlastných hier, vyberte možnosť Iba herné služby. Ak chcete vybrať požadované aplikácie, klepnite na prepínač vedľa názvu programu a prepnite ho do polohy „ON“. Služby, ku ktorým nechcete, aby malo vaše dieťa prístup, nechajte nastavené na VYPNUTÉ.
Ako opraviť výsledok?
Ako nastaviť rodičovskú kontrolu natrvalo? Ukončite ponuku Nastavenia a uzamknite obrazovku. Znovu ho aktivujte stlačením tlačidla Domov na zariadení. Teraz budetezobraziť uzamknutú obrazovku, na ktorej sa zobrazia používateľské mená (dole). Vyberte používateľské meno s obmedzeným profilom a potom otvorte obrazovku pomocou kódu PIN, hesla alebo kľúča, ktorý ste nastavili.
Keď vstúpite do zoznamu aplikácií, uvidíte, že sa zobrazia iba služby, ktoré ste vybrali pre tento účet. Toto sú jediné dostupné programy, ktoré môže vaše dieťa spustiť.
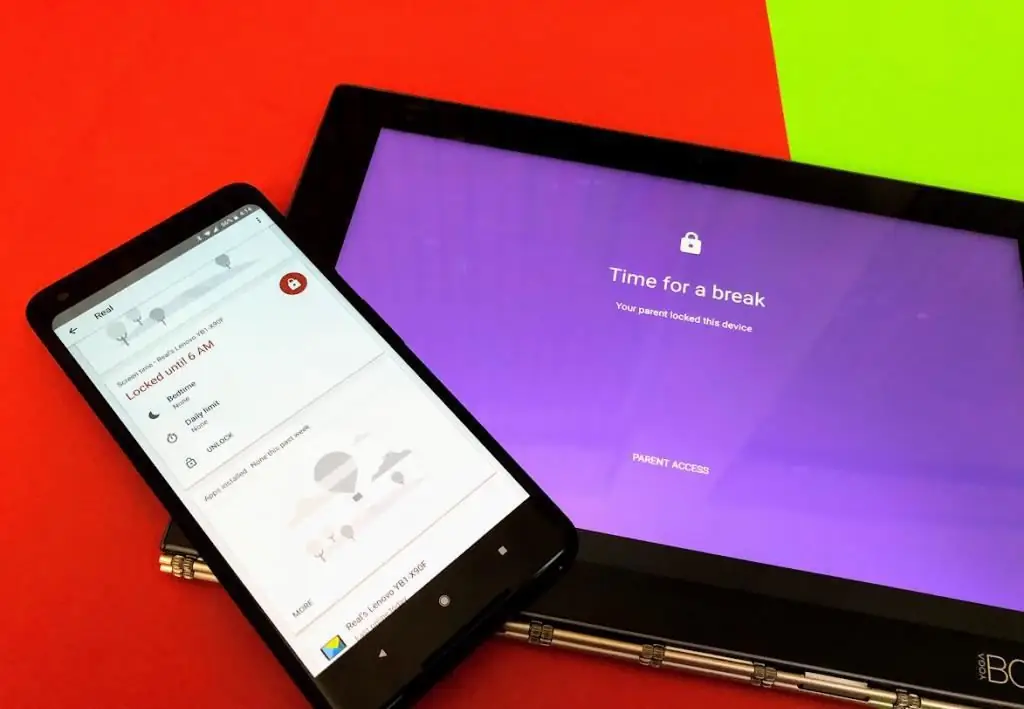
Pomocou špeciálnej aplikácie
Aplikáciu rodičovskej kontroly si tiež môžete stiahnuť a nainštalovať z Obchodu Play. Ak to chcete urobiť, otvorte Obchod Play a vyhľadajte služby pomocou kľúčových slov Parental Control. Vo výsledkoch sa zobrazí niekoľko aplikácií, z ktorých si môžete vybrať. Kliknutím na každý z nich zobrazíte ich popis a keď nájdete ten, ktorý je pre vás vhodný, kliknutím na tlačidlo „Inštalovať“ho stiahnete a spustíte. To vám umožní nastaviť rodičovskú kontrolu na vašom telefóne.
Na domovskej obrazovke alebo v zozname nájdite ikonu aplikácie, ktorú ste si vybrali a stiahli, a klepnite na ňu. Keď sa služba otvorí, mala by mať možnosti, ako sú hry, vzdelávanie a ďalšie. Toto sú kategórie, do ktorých môžete pridávať aplikácie pre svoje dieťa. Vytvorí sa tak domovská obrazovka, ktorú vaše dieťa uvidí po zapnutí telefónu.
Vytvorenie prístupového kódu
Vo väčšine aplikácií tohto typu si budete musieť vytvoriť PIN kód. Bude slúžiť na pridávanie neobmedzeného počtu aplikácií, vykonávanie zmiennastavenie a ukončenie rodičovskej kontroly na telefóne s Androidom. Vaše dieťa tak nebude môcť vykonávať zbytočné zmeny nastavení alebo ich neúmyselne opustiť.
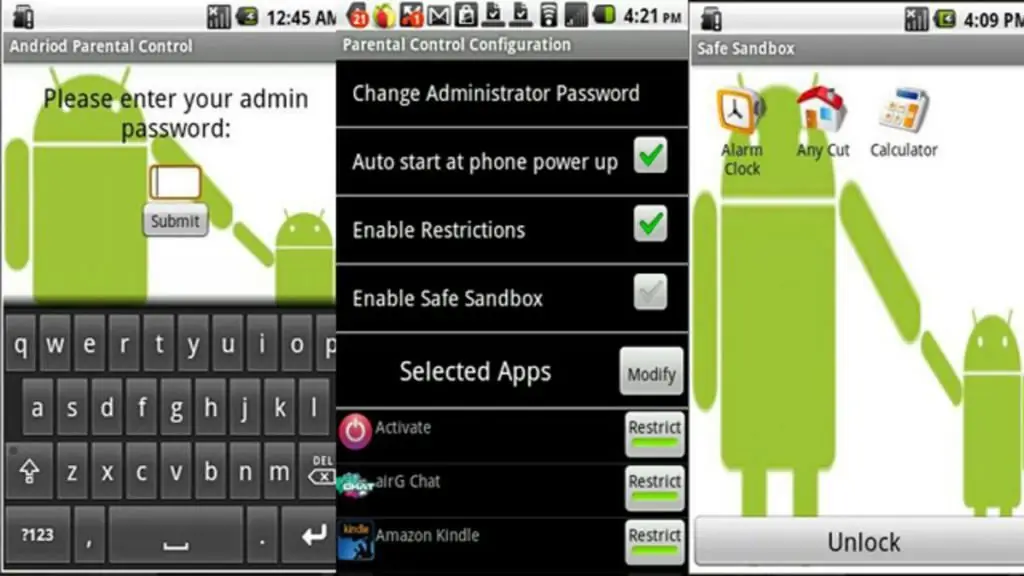
Možnosť na vytvorenie bezpečnostného kódu sa zvyčajne nachádza v ponuke Nastavenia. Nájdite tlačidlo ponuky (tri bodky alebo tri čiary), klepnite naň a vyberte možnosť Vytvoriť PIN. Zadajte kód PIN, ktorý chcete použiť, a potom kliknite na tlačidlo OK. Kvôli vyššej bezpečnosti vás niektoré aplikácie rodičovskej kontroly požiadajú o výber bezpečnostnej otázky a poskytnutie odpovede. Bude to užitočné, ak zabudnete svoj PIN.
V ponuke Nastavenia zvyčajne získate možnosť pridať informácie o svojom dieťati. Zadajte jeho meno, dátum narodenia, vek a/alebo pohlavie do poskytnutých polí a kliknite na tlačidlo OK. Ako nastaviť rodičovskú kontrolu v telefóne po zadaní údajov?
Vyberte povolené služby
V ponuke Nastavenia vyberte možnosť výberu aplikácií. Mal by sa zobraziť zoznam nainštalovaných programov. Zobrazte si ho a kliknite na názvy služieb, ktoré svojmu dieťaťu povolíte. Keď skončíte s procesom nastavení, kliknite na tlačidlo OK.

Ukončite aplikáciu a po jej spustení sa môže zobraziť výzva na zadanie kódu PIN. Zadajte ho a na obrazovke sa zobrazia iba programy, ktorým ste povolili spustenie. Teraz môžete bezpečne nechať svoje dieťa používať zariadenie. Nebude sa môcť dostať z režimu rodičovskej kontroly, takžeako si to vyžaduje znalosť bezpečnostného kódu.
Nastavenie obmedzení v Obchode Play
Môžete tiež nastaviť limity na služby, ktoré si vaše dieťa môže stiahnuť. Ak to chcete urobiť, spustite Google Play. Hľadajte bielu ikonu s farebným obrázkom. Kliknutím ho otvoríte.
Kliknite na trojriadkovú ikonu v ľavom hornom rohu a z ponuky vyberte „Nastavenia“. Požadovanú možnosť nájdete pod nadpisom Používateľské ovládacie prvky. Kliknutím naň otvoríte ponuku Rodičovská kontrola. Prepínač na aktiváciu tejto možnosti sa nachádza pod hlavičkou. Stlačením ho zapnite.
Budete vyzvaný na zadanie 4-ciferného PIN. Slúži na zmenu nastavení rodičovskej kontroly. Zadajte kód, ktorý chcete použiť, a kliknite na tlačidlo OK. Potvrďte to opätovným zadaním do požadovaného poľa a potom klepnite na „OK“.

Na obrazovke kliknite na „Aplikácie a hry“, zobrazí sa vyskakovacie okno, ktoré vám umožní vybrať hodnotenie programov pre určité vekové úrovne. Ak napríklad vyberiete služby s vekom 3+, Google Play bude zobrazovať aplikácie iba pre deti vo veku 3 až 7 rokov. Ak vyberiete 7+, obchod bude zobrazovať služby pre deti vo veku 7 až 12 rokov atď. Kliknite na hodnotenie, ktoré uprednostňujete inštaláciu.
Čo si zapamätať?
Iba niektoré zariadenia s Androidom vám umožňujú vytvárať obmedzené profily, ktoré vám umožňujú kontrolovať prístup vášho dieťaťa k určitýmaplikácie. Táto funkcia je k dispozícii v systéme Android verzie 4.2 alebo vyššej.
V Obchode Play je k dispozícii veľa aplikácií na rodičovskú kontrolu. Niektoré sú bezplatné (Kids Zone), iné vyžadujú platbu (SafeKiddo) a budú mať viac možností obmedzenia obsahu. Možnosti sa môžu líšiť v závislosti od aplikácie, ale väčšina z nich robí skvelú prácu pri obmedzovaní a/alebo umožňovaní prístupu k programom pre vaše deti. Niektorí mobilní operátori navyše ponúkajú svoje vlastné možnosti tohto typu. Môžete napríklad nastaviť rodičovskú kontrolu MTS, ktorá tiež stanovuje určité obmedzenia.
Ako používať tieto možnosti na iPhone?
Ak chcete zablokovať alebo obmedziť určité aplikácie a funkcie vo svojom iPhone, môžete použiť obmedzenia zabudované výrobcom. Ako povoliť rodičovskú kontrolu na iPhone?
Ak to chcete urobiť, najprv vykonajte nasledujúce. Otvorte ponuku „Nastavenia“> „Všeobecné“> „Obmedzenia“. Kliknite na „Povoliť obmedzenia“. V tomto podmenu vytvorte prístupový kód. Budete ho potrebovať na zmenu nastavení alebo deaktiváciu obmedzení.
Ak ho zabudnete, budete musieť zariadenie resetovať a potom ho nastaviť ako nové. Obnovením vytvoreného účtu pomocou záložnej kópie sa obmedzené heslo neodstráni.

Ako povoliť vstavané aplikácie a funkcie spoločnosti Apple
Ak je v sekcii zakázaná aplikácia alebo funkcia„Obmedzenia“, vaše dieťa ich nebude môcť použiť. Neodstránia sa však, ale sú dočasne skryté na hlavnej obrazovke. Ak napríklad nechcete, aby vaše dieťa robilo fotografie alebo videá, môžete vypnúť fotoaparát obmedzením tejto funkcie. V tomto prípade nebudú prístupné všetky ostatné aplikácie, ktoré používajú fotoaparát.
Existujú ďalšie vstavané funkcie Apple, ktoré môžete obmedziť:
- "Safari".
- Siri a diktát.
- FaceTime.
- CarPlay.
Svojmu dieťaťu môžete tiež zabrániť v inštalácii alebo odinštalovaní služieb tretích strán alebo v nakupovaní. Toto nastavenie vám umožňuje zablokovať používanie vstavaných aplikácií v zariadení. Môžete obmedziť nasledujúce vstavané funkcie Apple:
- obchod iTunes;
- hudobné profily a príspevky;
- iBooks store;
- podcasts;
- news;
- install apps;
- uninstall apps;
- nákupy v aplikácii.
Zabránenie prístupu k určitému obsahu
Môžete tiež nastaviť obmedzenia, aby ste zabránili prehrávaniu hudby, filmov alebo videí so špeciálnym hodnotením. Mnohé služby majú aj hodnotenia, ktoré je možné upraviť pomocou rodičovskej kontroly. Nižšie sú uvedené typy obsahu, ktoré môžete obmedziť:
- Hodnotenia pre: Vyberte krajinu alebo región vo vyhradenej sekcii, aby sa automaticky použili príslušné hodnotenia obsahu pre daný región.
- Hudba, podcasty a správy:zabrániť prehrávaniu hudby, hudobných videí, podcastov a správ, ktoré obsahujú určité údaje.
- Filmy: Zabránenie pozeraniu filmov s určitým vekovým hodnotením.
- Aplikácie a knihy: Rovnako ako vyššie.
- Siri: Zabráňte Siri vo vyhľadávaní určitých tém na stránkach Google a Wikipedia.
Obmedziť prístup na webové stránky
iOS dokáže automaticky filtrovať obsah webových stránok, čo vám umožňuje obmedziť prístup k určitému obsahu vo webovom prehliadači Safari a aplikáciách. Môžete tiež pridať určité zdroje do zoznamu schválených alebo zablokovaných alebo nastaviť prístup len na schválené stránky. Ak to chcete urobiť, otvorte „Nastavenia“> „Všeobecné“> „Obmedzenia“> „Stránky“a vyberte jednu z nasledujúcich možností:
- všetky webové stránky;
- obmedziť obsah pre dospelých;
- len pre konkrétne webové stránky.






