Ako nastaviť smerovač TP-Link Wi-Fi - takáto otázka vyvstáva pre používateľov, ktorí uskutočnili úspešný nákup a chcú sa nezávisle pripojiť a nakonfigurovať pre prácu predplatiteľov miestnej siete. Práca spojená s pripojením zariadení sa v mnohých ohľadoch nelíši pre rôzne modely výrobcu. Otázka nastavenia rôznych modelov má svoje vlastné nuansy. Dodržiavaním tipov a trikov podrobného sprievodcu bude používateľ môcť postupne pristupovať k úspešnému riešeniu problémov, ktoré vznikli v počiatočnej fáze.
Pracovný algoritmus
Mal by určiť postupnosť akcií pre používateľa, aby sa rozhodol, ako správne nakonfigurovať smerovač TP-Link. Pri prísnom dodržiavaní algoritmu sa nebudete musieť vracať ku krokom, ktoré boli preskočené z dôvodu neskúsenosti. Bez ich implementácie nie je možné dosiahnuť úspešné riešenie úlohy. K hlavným krokomktoré by sa mali počas prevádzky dodržiavať, zahŕňajú:
- náhľad modelov výrobcu, ich charakteristiky a funkcie;
- Kontrola úplnosti podľa popisu po rozbalení produktu;
- určenie umiestnenia smerovača v miestnosti vzhľadom na blízkosť elektrických zásuviek, absenciu zdrojov elektromagnetického žiarenia;
- zapojenie produktu do sieťového napájania pomocou priloženého adaptéra;
- pripojenie ethernetového smerovača pomocou káblov k sieti vybraného poskytovateľa internetu, stolnému počítaču (PC) alebo notebooku;
- Kontrola nastavení sieťovej karty počítača;
- nastavenie výrobných nastavení smerovača, kontrola najnovšej verzie firmvéru softvéru;
- prihláste sa do hlavného rozhrania cez prehliadač otvorený na PC;
- nahradenie továrenského hesla správcu smerovača;
- nastavenie parametrov pripojenia u poskytovateľa internetových služieb;
- Nastavenie siete WI-FI smerovača, ochrana bezdrôtovej siete;
- ďalšie nastavenia (ak sú potrebné).

Po vykonaní týchto krokov v poradí môžete získať odpoveď na otázku, ako pripojiť a nakonfigurovať smerovač TP-Link. Proces konfigurácie končí reštartovaním smerovača a výberom jeho umiestnenia v miestnosti podľa najväčšej oblasti pokrytia siete WI-FI. Pri použití mobilného modemu je na získanie spojenia s poskytovateľom potrebné umiestniť ho na sklo okna a pripevniť ho špeciálnou prísavkou.
Dizajn bezdrôtového smerovača TP-Link

Puzdrá routerov TP-Link sa najčastejšie vyrábajú v bielej, čiernej a tmavomodrej farbe. Predný panel zaberá séria LED indikátorov alebo piktogramov osvetlených zvnútra. Signalizujú zapnutie, stav funkčných modulov, prítomnosť spotrebičov pripojených k LAN portom. Spojenie s poskytovateľom internetu a stav WI-FI kanála smerovača sú neustále monitorované.

Zadný panel je navrhnutý na umiestnenie konektorov rôznych konfigurácií. Pri príjme internetu cez ADSL linku sa používa WAN konektor typu RJ-11. Ak poskytovateľ používa technológiu FTTx, použije sa konektor RJ-45. Rovnakú konfiguráciu používa výrobca pre porty LAN, ku ktorým sú pripojení spotrebitelia bez modulov WI-FI.

Na zadnom paneli sú často porty USB. Je možné k nim pripojiť externé pevné disky, flash disky alebo modemy mobilných internetových operátorov.
Dodatočne je tu konektor pre napájací adaptér, tlačidlá na zapnutie WI-FI vysielača, režim rýchlej synchronizácie WPS, tlačidlo pre návrat do továrenských nastavení RESET.
Počet antén nainštalovaných na skrini smerovača a pripojených k vysokofrekvenčným konektorom sa pri rôznych modeloch pohybuje od jednej do piatich. Počet pásiem WI-FI sa môže líšiť.
Hlavné technickévlastnosti smerovačov TP-Link
Kvalita lokálnej siete, organizovanej na báze smerovača TP-Link, je do značnej miery určená takticko-technickými parametrami použitých zariadení. Patria sem nasledujúce položky:
- maximálna rýchlosť prenosu dát v lokálnej sieti cez káblové a bezdrôtové kanály (Mbps);
- protokoly, ktoré router podporuje pri prijímaní informácií od poskytovateľa internetu;
- bezdrôtový štandard IEEE 802.11 (b/g/n/ac);
- priepustnosť portu (Mbps);
- Výkon WI-FI vysielača (dBm) a jeho teoretický dosah (m);
- zisk antény (dBi) a ich prevádzkový rozsah (GHz);
- trieda informačnej bezpečnosti cez WI-FI sieť (šifrovanie dát);
Okrem týchto parametrov si treba dať pozor na prítomnosť firewallu, vlastného DHCP servera, podporu funkcie prekladu sieťových adries NAT, dynamické DNS, demilitarizovanú zónu DMZ a prítomnosť statického smerovania.
Nastavenie počítača na prácu v lokálnej sieti
Ako nastaviť router TP-Link cez PC? Na tento účel je potrebné vykonať príslušné pripojenia pomocou káblov. Konektor počítačovej sieťovej karty RJ-45 musí byť pripojený k akémukoľvek z LAN portov smerovača pomocou dodaného prepojovacieho kábla. V tomto prípade sa signál poskytovateľa odošle do konektora portu WAN.

Po zapnutí smerovača tlačidlom napájania (ON / OFF) musíte ovládať oheňzodpovedajúca LED na paneli indikátorov.
Na stránke sieťových pripojení počítača kliknite pravým tlačidlom myši na symbol káblového pripojenia medzi počítačom a smerovačom. Po výbere položky „Vlastnosti“v kontextovom menu je potrebné vo vlastnostiach protokolu IPv4 skontrolovať, či počítač automaticky prijal IP adresu a adresu DNS servera. Ak sa zistí nezrovnalosť, je potrebné ju odstrániť a potvrdiť stlačením tlačidla OK.
Obnovenie výrobných nastavení
Ako nastaviť smerovač Wi-Fi TP-Link? Na produktoch zakúpených v distribučnej sieti sa uložia výrobné nastavenia. Postup na ich obnovenie sa vyžaduje pre zariadenia, ktoré používal iný používateľ.

Na tento účel slúži tlačidlo RESET umiestnené vo výklenku. Je potrebné ho stlačiť špicatou tyčou na zapnutom zariadení a držať ho (10-15) sekúnd. Spustí sa proces obnovy. Jeho dokončenie je možné vizuálne posúdiť podľa zastavenia blikania LED diód na paneli indikátora.
Vstup do rozhrania nastavení smerovača TP-Link
Ako nastaviť smerovač Wi-Fi TP-Link, aby fungoval v lokálnej sieti? Všetky operácie na nastavenie parametrov pripojenia sa vykonávajú vo webovom rozhraní smerovača. Prihlásenie na jeho stránky prebieha po zadaní IP adresy smerovača v lokálnej sieti do adresného riadku otvoreného na počítači prehliadača.
Pre TP-Link musíte zadať kombináciu čísel 192.168.0.1 alebo 192.168.1.1. Tieto informácie sú k dispozícii na štítku produktu pripojenom na spodnej stranečasti jej tela. Sú tu tiež uvedené predvolené hodnoty pre prihlasovacie meno a heslo (admin), ktoré je potrebné zadať do polí autorizácie. Po ich potvrdení na ďalšej stránke systém navrhne zmenu hesla. V budúcnosti bude chrániť stránky rozhrania pred neoprávneným prístupom. Zmena hesla správcu a jeho potvrdenie sa končí reštartovaním smerovača.
Pripojenie k ISP
Ako nastaviť smerovač TP-Link TD? Najprv si treba pozorne prečítať podmienky služby vybraného operátora a údaje uvedené v zmluve. Budú potrebné pre ďalší postup nastavenia. Poskytovatelia používajú rôzne typy pripojenia. Hlavné sú: PPPoE, PPTP, L2TP, dynamická IP, statická IP. Ak chcete pristúpiť k nastaveniu ich parametrov, použite časť „Sieť“(WAN) v hlavnom menu.
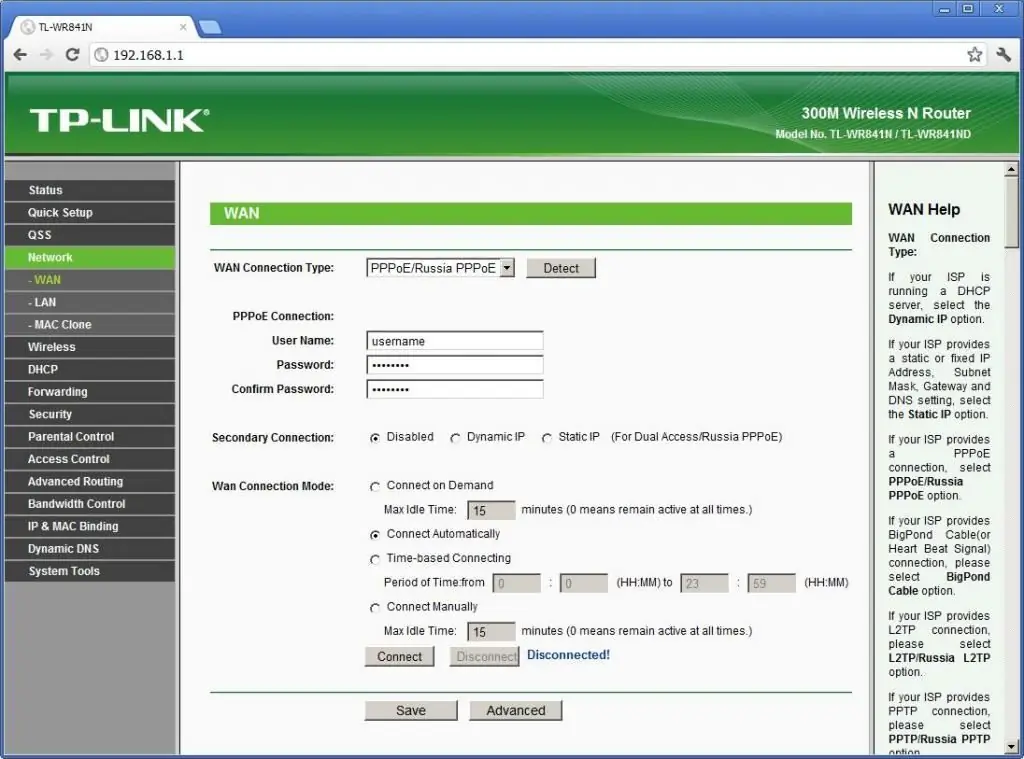
Prvé tri typy pripojenia vyžadujú, aby ste pri nastavovaní zadali používateľské meno a heslo, ktoré vám pridelil váš ISP. PPTP a L2TP využívajú na svoju ochranu vytvorenie špeciálneho tunela. Jeho adresa v sieti je uvedená v príslušnom poli. Pri pripájaní na statickú IP poskytovateľ pridelí účastníkovi pevnú hodnotu adresy, ktorá by mala byť špecifikovaná. Ďalšími údajmi sú adresa brány a maska podsiete. Pri pripájaní k dynamickej IP nie je používateľ povinný zadávať ďalšie informácie. Adresa pridelená poskytovateľom sa však môže zmeniť pri každom pripojení smerovača k sieti.
Nastavenie siete WI-FI
PreMôžete napríklad zvážiť konkrétne modely výrobcu. Ako nastaviť router TP-Link n300? Prístup k položkám ponuky nastavení bezdrôtovej siete sa nachádza na ovládacom paneli smerovača v časti „Bezdrôtový režim“(Wareless). Na stránke, ktorá sa otvorí, musíte vyplniť pole s názvom siete, ktorá sa má vytvoriť, ktorá sa vyberie ľubovoľne, bezdrôtový štandard (802.11 b / g / n zmiešaný), číslo kanála (Auto), ktoré môže potom zmeňte.
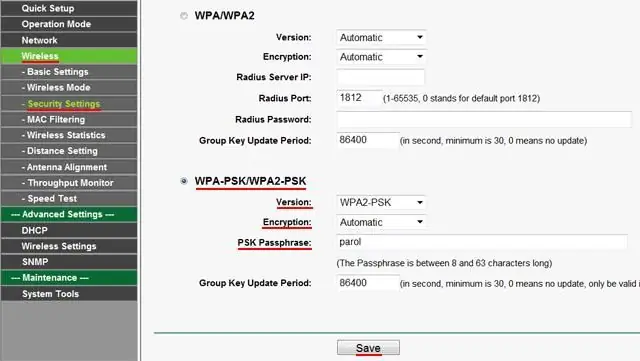
Bezpečnosť bezdrôtového pripojenia sa nastavuje výberom typu šifrovania (WPA2-PSK) a zapísaním kľúča PSK (heslo pre prístup k sieti), ktorý by sa nemal zamieňať s heslom správcu pre vstup do rozhrania smerovača. Heslo je kombináciou latinských písmen a číslic. Musí mať aspoň 8 znakov (povolených je až 25). Po vykonaní príkazu "Uložiť" a reštartovaní smerovača možno hlavnú konfiguráciu považovať za dokončenú. Rovnakým spôsobom môžete získať odpoveď na otázku, ako nakonfigurovať router TP-Link Archer.
Ďalšie nastavenia
Ako nastaviť smerovač Wi-Fi TP-Link? Hlavným účelom smerovača je poskytovať internet účastníkom miestnej káblovej a bezdrôtovej siete organizovanej na jeho základe. Medzi ďalšie nastavenia smerovačov TP-Link patria:
- pomocou sprievodcu nastavením IPTV alebo manuálnym nastavením parametrov interaktívnej televízie s prihliadnutím na požiadavky poskytovateľa;
- manuálna konfigurácia firewallu s vytvorením určitých pravidiel;
- pomocou sprievodcu nastavením virtuálneho servera;
- otváranie (preposielanie) určitých portov pri používaní sledovačov torrentov alebo pri účasti na online hrách s veľkým počtom účastníkov;
- Nastavenie filtrovania podľa MAC adries v časti „Zabezpečenie“WI-FI;
- Nastavenie funkcie „Rodičovská kontrola“s vytvorením plánu používania určitých internetových zdrojov (alebo úplný zákaz).
Nastavenie IPTV je možné vykonať až po pripojení tejto platenej služby poskytovateľom za predpokladu, že použitý smerovač túto funkciu podporuje.
Záver
Pomocou oficiálnej dokumentácie k zakúpenému smerovaču, algoritmu akcií, tipov a trikov uvedených v článku bude môcť používateľ akéhokoľvek modelu TP-Link samostatne pripojiť smerovač a nakonfigurovať ho v sieti akéhokoľvek ruského poskytovateľa. Prečítanie článku vám pomôže pripraviť sa na možné ťažkosti a úspešne sa s úlohou vyrovnať.






