S vylepšením mobilných zariadení dramaticky zmizla potreba digitálnych fotoaparátov. Ktokoľvek môže na svojom telefóne s Androidom nasnímať kvalitný obrázok. Teraz, keď nie sme pripútaní k počítaču a môžeme mobilom upravovať svoje dokumenty, odosielať a prijímať súbory, nastavovať úlohy, stali sme sa viac oslobodení od káblov, káblov a zariadení. Existujú však prípady, keď je potrebné preniesť určitý dokument z digitálneho formátu do papierového. Mnoho používateľov nevie, ako tlačiť fotografie z telefónu prostredníctvom tlačiarne. Spôsobov je viacero. Skúsme sa vysporiadať s každým zvlášť.
Cloudová tlač
Ak ste šťastným majiteľom modernej tlačiarne, potom sa s najväčšou pravdepodobnosťou bude chváliť pečiatkou Cloud Print Ready. V tomto prípade sa stačí pripojiť na internet a zaregistrovať sa na akomkoľvek cloudovom portáli. Potom môžete svoje obľúbené fotografie tlačiť na akomkoľvek zariadení a kdekoľvek bez sprostredkovania počítača.

Ten, kto má starší model alebo jednoducho takúto funkciu nemá, môže využívať aj cloud, len v tomto prípade bude musieť siahnuť po počítači. V nastaveniach prehliadača Chrome je potrebné pridať tlačiareň, zaregistrovať sa v Google a nakoniec skontrolovať históriu úloh na samotnej tlačiarni. Keďže hlavná práca sa vykonáva priamo na zariadení „Android“, budete si musieť do telefónu stiahnuť príslušnú aplikáciu, napríklad:
-
Cloud Print je jednoduchá oficiálna aplikácia od spoločnosti Google, ktorá vám umožňuje odosielať súbory na tlač, zobrazovať históriu, prepájať viaceré účty a tlačiarne.
- Cloud Print - v princípe je táto aplikácia podobná „virtuálnej tlačiarni“, len s tým rozdielom, že v konkrétnom prípade máte možnosť tlačiť súbory z oveľa väčších zdrojov. Napríklad SMS, snímky obrazovky, kontakty, fotky z Facebooku atď.
- Print Share je najobľúbenejšia aplikácia na trhu, ktorá používateľom umožňuje pochopiť, ako tlačiť fotografie z telefónu na tlačiarni, ako aj súbory, kontakty, webové stránky a udalosti. Medzi nedostatky - nevníma dobre azbuku, okrem toho, aj keď je aplikácia spočiatku bezplatná, budete si musieť kúpiť ďalšie možnosti pre funkčnejšie použitie.
Každá z vyššie uvedených aplikácií má svoje výhody a nevýhody. So všetkými sa dá ľahko vyrovnaťotázku, ako tlačiť fotografie, dokumenty a ďalšie na tlačiarni prostredníctvom telefónu. Ale viac by ste od nich nemali očakávať.
Ako tlačiť z telefónu na tlačiareň cez USB
Hneď by som vás mal upozorniť, že to nie je najlepšia metóda, pretože nie s každou tlačiarňou sa dá takto manipulovať. Na začiatok musí mať váš telefón výstup USB Host, potom budete potrebovať ovládače, ktorých mimochodom nie je až tak veľa. Možno si budete musieť stiahnuť aplikáciu USB Connection Kit zo služby Market. Ak všetko pôjde dobre, telefón uvidí zariadenie ako USB a vy budete môcť vytlačiť súbory.

Zvláštnu pozornosť si zaslúži aplikácia ePrint, ktorá vidí všetky zariadenia HP pripojené cez kábel.
Ako tlačiť z telefónu na tlačiareň cez WiFi
Ak ste si stanovili takýto cieľ, mali by ste vedieť, že ide o jeden z najjednoduchších spôsobov tlače súborov z telefónu. Samozrejme za predpokladu, že telefón a tlačiareň disponujú Wi-Fi pripojením. Všetko, čo musíte urobiť, je prejsť do nastavení, zapnúť Wi-Fi Direct a odoslať tlačovú úlohu.
Takýto jednoduchý spôsob je však možný len na moderných zariadeniach. Budete sa musieť pohrať so staršími modelmi. Pred tlačou z telefónu na tlačiarni sa budete musieť pripojiť k sieti a priamo k smerovaču.
Ako pripojiť router k tlačiarni Wi-Fi priamo cez WPS
V prvom rade si musíte ujasniť podporu pripojenia WPS na vašom routeri,skontrolujte, či je filtrovanie MAC adries vypnuté a sieť je šifrovaná. Na konfiguráciu niektorých modelov potrebujete poznať názov siete a heslo. A tiež váš PIN kód (nachádza sa na krabici routera vo forme ôsmich číslic umiestnených pod sériovým číslom).

Ďalej zapnite WPS na smerovači, do prehliadača zadajte 192.168.1.1 do poľa prihlasovacie meno a heslo - admin. V časti „Zabezpečenie“musíte nastaviť parameter ENABLE.
Pozrite sa bližšie na svoj smerovač, mal by mať tlačidlo vyhľadávania siete. Malo by sa stlačiť, kým sa nevytvorí spojenie. Ak tam nie je žiadne tlačidlo, budete musieť použiť softvér samotného zariadenia. Je to jednoduché - stačí kliknúť na nastavenie ochrany Wi-Fi v časti „Sieť“. Nezabudnite, že obe zariadenia musia byť zapnuté do 2 minút.
Ako tlačiť súbory pomocou Dropbox
Skôr ako budete môcť tlačiť z telefónu na tlačiarni pomocou Dropboxu, musíte si na stránke vytvoriť účet. Potom si stiahnite príslušnú aplikáciu do telefónu a počítača z „Marketu“. Zostáva len uložiť súbory do „Dropboxu“, ktoré chcete vytlačiť, a potom ich po prihlásení cez počítač odoslať na tlač.
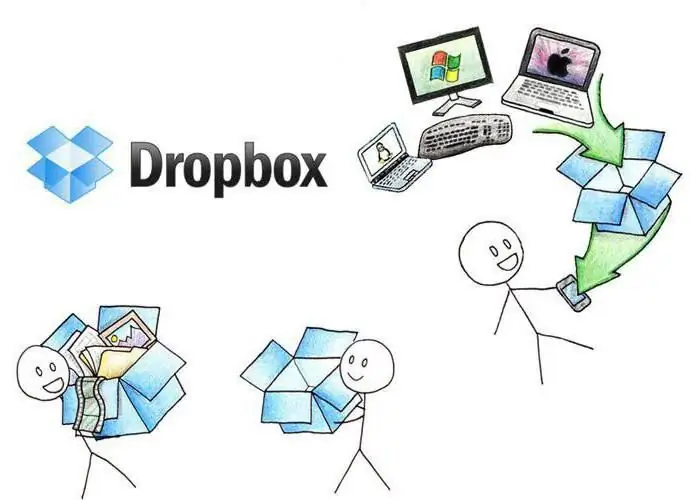
Tlač súborov zo zariadení Apple
Povedzme, že nemáte android, ale „jablko“. V tomto prípade budete na tlač súborov na tlačiarni potrebovať špeciálne aplikácie určené preZariadenia iOS.

- Apple airPrint - a nič viac. Žiadne káble ani ovládače, stačí pár dotykov a virtuálna fotografia sa stane celkom reálnou. Hlavná je dostupnosť kompatibilnej tlačiarne, ktorá je, žiaľ, u nás veľmi problematická.
- Handy Print je skvelou náhradou za vyššie uvedenú aplikáciu, ktorá je počas prvých 2 týždňov zadarmo, za ďalšie používanie si potom musíte zaplatiť. Snáď jedinou nevýhodou aplikácie je, že vyžaduje stiahnutý počítač, na ktorom bude nainštalovaná.
- Printer Pro - výrazne sa líši od predchádzajúcich dvoch. Budete musieť tlačiť dokumenty priamo z programu. Stačí kliknúť na „Otvoriť v“a vybrať požadovanú aplikáciu, napríklad Dropbox.
- Epson iPrint je patentovaná aplikácia vyvinutá samotnými výrobcami tlačiarní Epson. Program automaticky nájde dostupné zariadenia a pripojí sa k nim v bezdrôtovej sieti. Dá sa tlačiť aj e-mailom.
- HP ePrint Enterprise je ďalšia podobná aplikácia vytvorená programátormi HP. Rovnakým spôsobom sa pripája k bezdrôtovej sieti, pracuje s cloudovým úložiskom a prijíma úlohy z e-mailu.






