Čokoľvek poviete, najlepšie je ukladať súbory do počítača. Na to však musíte použiť prenos údajov. A to si zase vyžaduje ďalšie znalosti od používateľa. Napríklad, ako pripojiť smartfón k počítaču.
Na čo?
Cloudové úložisko si teraz aktívne získava na popularite. Vďaka nim môžete rýchlo prenášať súbory na server a mať k nim prístup z akéhokoľvek zariadenia. Nie každý však takýmto metódam dôveruje a mnohí jednoducho nevedia, ako používať cloud. Preto uprednostňujú priamy prenos súborov z telefónu.
Smartfón však môžete pripojiť k počítaču nielen na prenos dát. Mnoho ľudí vie, že vďaka tomu zariadenie dostane určitý náboj a dokáže doplniť batériu. A hoci je nabíjanie telefónu týmto spôsobom oveľa pomalšie ako zo sieťovej zásuvky, táto možnosť môže byť užitočná.
Smartfón môžete použiť aj ako modem. Táto možnosť je skvelá pre notebooky. Ak je všetko správne nastavené, môžete si zabezpečiť internetové pripojenie na svojom notebooku počas cestovania a cestovania. Dôležitá je prítomnosťsmartfón.

Ako sa pripojiť?
Na pripojenie smartfónu k počítaču môžete použiť najjednoduchší spôsob - cez rozhranie USB. Ak to chcete urobiť, vezmite si samotný telefón, kábel, ktorý bol s ním dodaný, a tiež počítač alebo notebook.
Je tu možnosť použiť bezdrôtové pripojenie, napríklad Bluetooth. Táto možnosť je vhodná hlavne pre notebooky, pretože majú vždy nainštalovaný príslušný model. Metódu je možné použiť pre PC, iba ak máte bluetooth adaptér.
Wi-Fi pripojenie je tiež dobrou voľbou. Najčastejšie sa používa na vytvorenie internetového pripojenia. Cez bezdrôtový internet však môžete prenášať súbory zo smartfónu. Stačí si nainštalovať špeciálny program, ktorý túto možnosť podporuje.
Klasický spôsob
Dnes môže každý pripojiť smartfón k počítaču cez USB. V skutočnosti je táto metóda už trochu zastaraná. Vyžaduje si to nainštalovanie ovládačov, niekedy sa vyskytnú chyby a zaberie to príliš veľa času.

Aké sú výhody tejto metódy? Po prvé, ak sa používateľ chystá prenášať veľké súbory, potom je táto možnosť najrýchlejšia a najspoľahlivejšia. Pripojenie je možné prerušiť iba vtedy, ak je odpojený kábel.
Po druhé, okrem dátového pripojenia môžete samostatne používať fotoaparát smartfónu. Táto metóda je vhodná napríklad pre tých, ktorí nemajú webovú kameru, ale chcú využívať videohovory.
Po tretie, vďaka USB pripojeniu sa môžete dostať do koreňových priečinkov, ako aj používať administračné programy. Napríklad pri flashovaní zariadenia bude fungovať iba táto metóda.
Táto možnosť má aj nevýhody. Napríklad v súčasnosti je prakticky nemožné používať telefón na hovory, pretože bude v špeciálnom režime alebo jednoducho „priviazaný“k počítaču. Kábel nemusí byť vždy po ruke. Existuje šanca, že všetky porty USB budú obsadené, takže nebudete môcť pripojiť svoj smartfón k počítaču.
USB pripojenie
Čo teda musíte urobiť, aby ste svoj smartfón pripojili k počítaču? Niekedy stačí použiť kábel, telefón a PC. Niekedy sa však používateľ môže stretnúť s problémami.

Ak ide o prvé pripojenie smartfónu, systém s najväčšou pravdepodobnosťou začne hľadať ovládače. Niekedy to zvládne sám a nainštaluje ich automaticky. Alebo potrebujete pomoc. Po pripojení smartfónu k počítaču sa v pravom dolnom rohu zobrazí upozornenie, že systém začal hľadať „palivové drevo“. Zároveň vás môže upozorniť na úspešné dokončenie a inštaláciu, prípadne vás môže požiadať o pomoc.
Ak sa vášmu počítaču nepodarilo nainštalovať ovládače, môžete ich vyhľadať na internete. Ak to chcete urobiť, musíte do vyhľadávania zadať model smartfónu. Zvyčajne na oficiálnej webovej stránke výrobcu existuje databáza potrebných súborov. Bude stačiť ich stiahnuť a nainštalovať.
Po pripojení smartfónu sa na obrazovke zobrazí výber režimu:
- media-zariadenie - umožňuje prenos súborov do PC;
- fotoaparát - odosiela iba statické obrázky;
- charging - zastaví všetky funkcie USB a spustí dobíjanie batérie;
- vstavaný disk CD-ROM - pripája virtuálnu jednotku.
Po výbere všetkých režimov okrem „Nabíjanie“sa na obrazovke počítača zobrazí nové okno automatického spustenia. Tu môžete tiež vybrať režim pripojenia:
- synchronizácia médií;
- prehliadať a prenášať súbory;
- importovať obrázok a video.
Ak chcete preniesť súbory zo smartfónu do počítača, musíte v telefóne vybrať režim „Mediálne zariadenie“a na počítači zapnúť „Zobraziť súbory“. Potom sa zobrazí priečinok so všetkými súbormi, ktoré sú uložené v smartfóne, vrátane systémových súborov.
Pomocou Bluetooth
Smartfón môžete pripojiť k počítaču pomocou Bluetooth. Na tento účel musí mať počítač príslušný model. Dá sa zabudovať do základnej dosky, no najčastejšie je potrebné dokúpiť ho samostatne. Keďže Bluetooth je teraz na ústupe, táto možnosť pripojenia pre PC nemusí byť vhodná.

V prípade notebookov sa však táto metóda zdá byť stále relevantná. Takmer všetky notebooky majú modul Bluetooth, takže môžete rýchlo prenášať súbory bez toho, aby ste museli hľadať kábel.
Bluetooth pripojenie
V tomto prípade teda musíte zapnúť funkciu Bluetooth na smartfóne aj počítači. Potom musíte začať hľadať pripojené zariadenia na jednom zo zariadení. Ďalej sa musíte pripojiťsystém si zapamätal smartfón alebo počítač. V závislosti od verzie môže byť potrebné zadať prístupový kľúč. Zvyčajne to treba urobiť raz.
Potom si môžete v telefóne vybrať súbor alebo niekoľko, aktivovať možnosť „Preniesť“vo vlastnostiach a použiť Bluetooth. V zozname pripojených zariadení musíte vybrať laptop a povoliť pripojenie.
Niekedy môže byť prenos zrušený, ak jedno zo zariadení neumožňuje prístup. Dá sa to skontrolovať v nastaveniach. Ak sa bojíte, že sa k vám pripojí niekto iný, môžete mu poskytnúť prístup pomocou hesla alebo na určitý čas.
Používanie Wi-Fi: Prenos súborov
Ak potrebujete pripojiť počítač k internetu prostredníctvom smartfónu, tento spôsob postačí. Používa sa aj na prenos dát.
Za normálnych okolností sú všetky zariadenia pripojené k rovnakej sieti. Toto je dôležitá podmienka pre správne pripojenie. Do smartfónu si musíte nainštalovať program, ktorý vám umožní prenášať súbory cez Wi-Fi. Môžete použiť správcu súborov "ES Explorer".
Musíte spustiť aplikáciu a prepnúť na pravú stranu. Otvorí sa ďalšie menu, v ktorom musíte nájsť položku "Sieť". Ďalej vyberte časť „Vzdialený prístup“. Na obrazovke budete musieť spustiť túto možnosť. Systém označí bezdrôtovú sieť, ku ktorej je smartfón pripojený, a nižšie je adresa, ku ktorej je možné pristupovať z počítača.
Teraz musíte použiť počítač. Poďme na "Tento počítač". Zhora môžete zadať adresu, ktorá je uvedená na smartfóne.
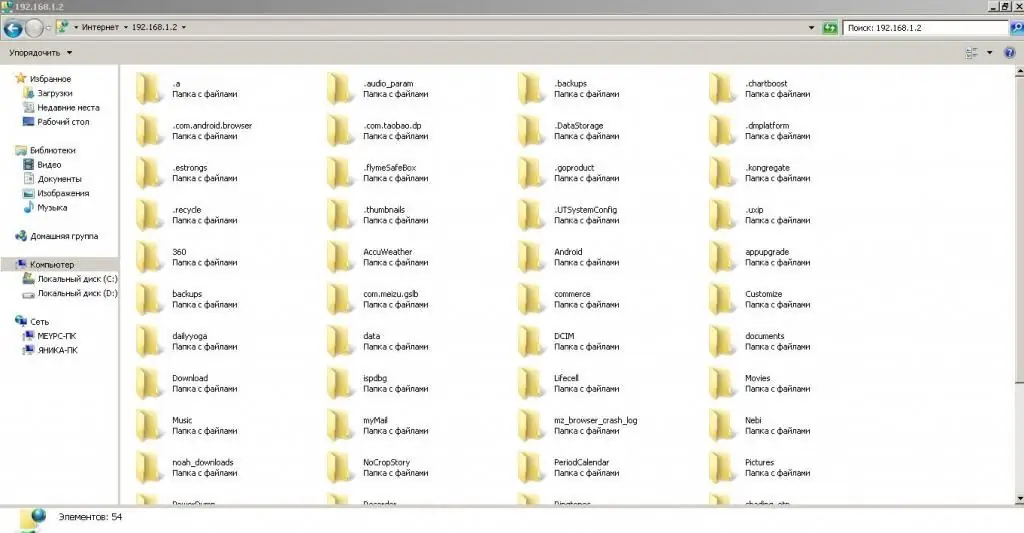
Počítač môže potrebovaťniekoľko sekúnd na bezdrôtové pripojenie k telefónu. Všetky priečinky systému smartfónu sa zobrazia v novom dialógovom okne.
Používanie Wi-Fi: Tethering
Ako pripojiť smartfón k počítaču cez WiFi, potrebujete vedieť nielen na prenos dát. Táto metóda vám tiež pomôže zabezpečiť internetové pripojenie, ak ho nemáte.
V tomto prípade musí byť počítač pripojený k smerovaču Wi-Fi alebo musí mať vhodný adaptér. Na pripojenie si musíte nastaviť aj telefón.
Ako pripojiť modem smartfónu k počítaču? Prejdite do nastavení zariadenia. V závislosti od modelu smartfónu musíte nájsť položku "Modem a prístupový bod". Ďalej zapnite prístup k mobilnej sieti a nakonfigurujte ju. Názov siete je nastavený na model smartfónu. Nižšie musíte vybrať WPA2 PSK a zadať heslo, aby bolo pripojenie zabezpečené.
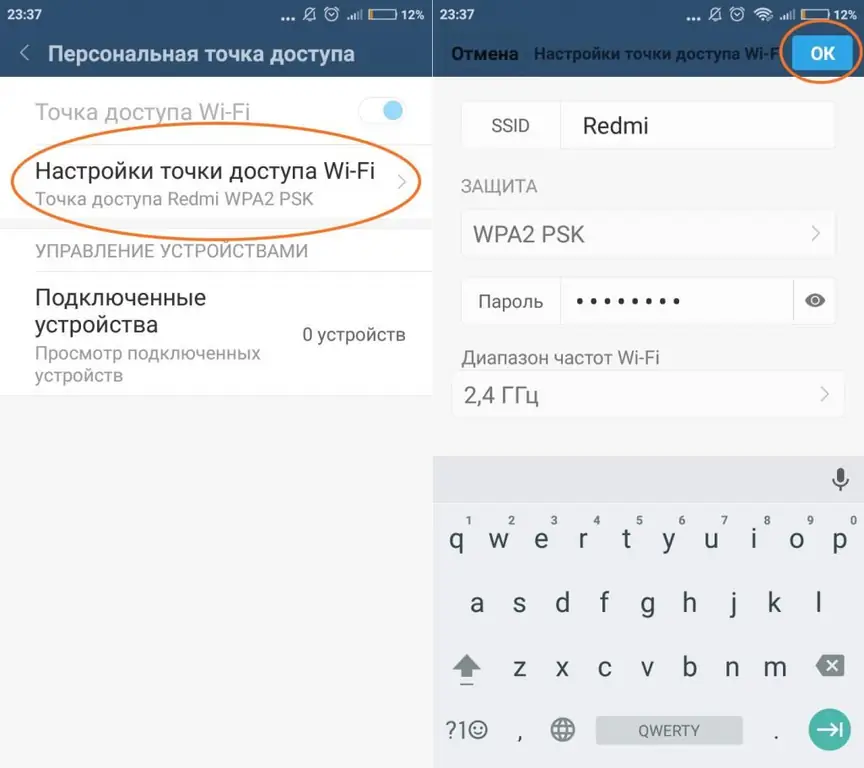
Potom, čo musíte prejsť do počítača. V pravom dolnom rohu panela je ikona internetového pripojenia. Po jeho otvorení uvidíme všetky bezdrôtové siete, ku ktorým sa môžeme pripojiť. Vyberieme názov modelu smartfónu, zadáme heslo a použijeme mobilný internet.






